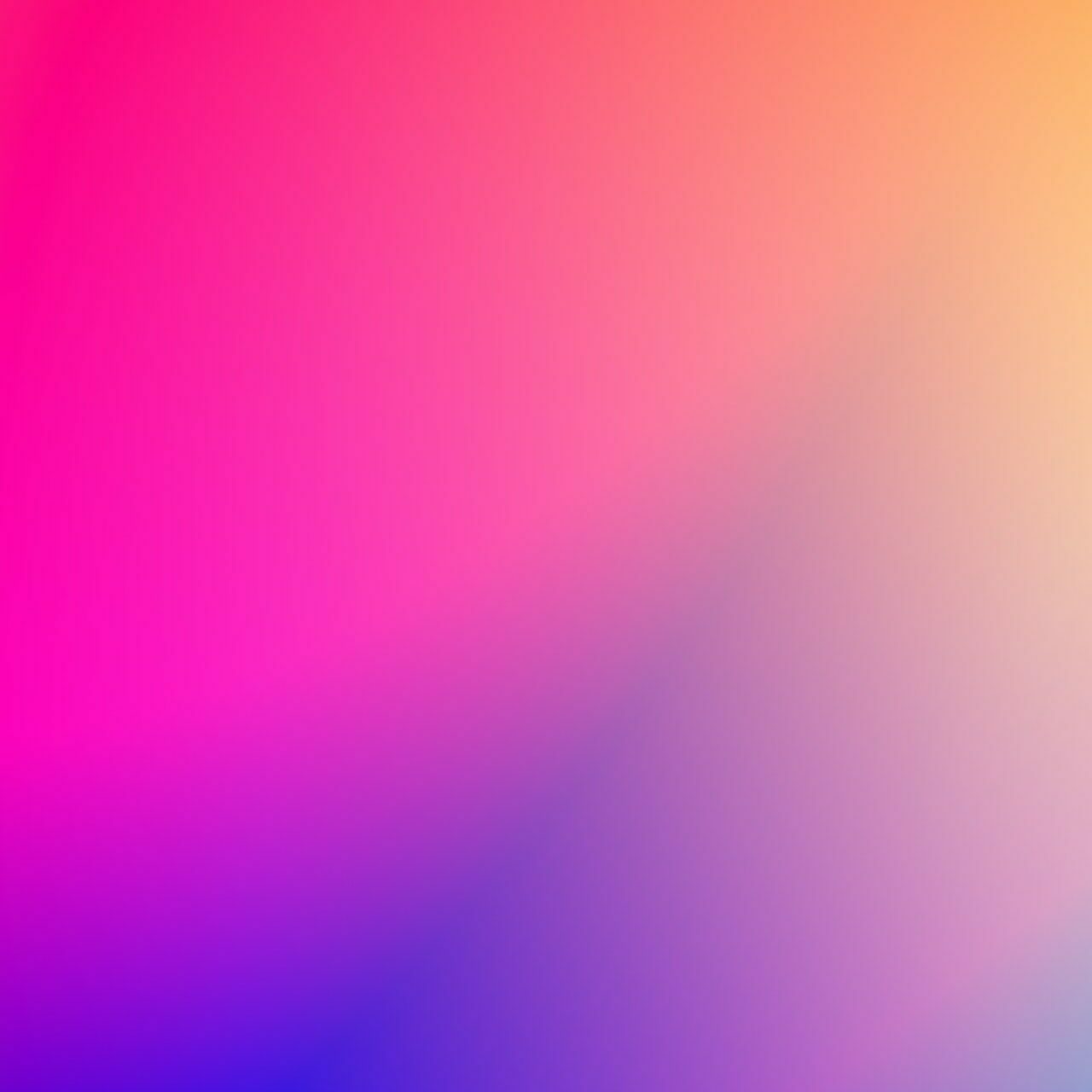적응: 適應 일정한 조건이나 환경 따위에 맞추어 응하거나 알맞게 됨-을 뜻하는 말. by 네이버 국어사전 *본 글은 블로거(Froa)가 검색·실습 등을 통하여 습득한 정보들을 정리하는 목적으로 쓰였음을 미리 밝힙니다.

목차::
- how to add start programs (Appetizers)
- how to turn off the PC with cmd (the Main)
In the Beginning
what is ‘cmd‘? (+ differences between the cmd & Powershell)
cmd란, Command prompt.
CLI: Command Line Interface 이다.
우리가 윈도우(OS)에서 자주 접하는 건 GUI: Graphical User Interface 로,
마우스(입력 장치)로 명령을 전달(소통)하는 방식을 말한다.
CLI는 GUI 이전의 방식으로, 텍스트(문자열)를 명령으로서 전달하는 방식이다.
즉, cmd를 쓰면 마우스를 쓰지 않고도 명령어를 입력할 수 있다.
(PC를 제어할 수 있다.)
Then, what is the Powershell?
파워셸은 이름에서부터 유추할 수 있듯이, cmd에서보다 더 많은, 강력한 명령어들을 다룰 수 있는 CLI이다.
윈도우 버전 10부터 유의미함을 갖는 이 CLI는 아직 주로 악성코드/랜섬웨어의 형식으로 악용되는 사례가 많이 발견되는 모양이다.
Conclusion for the Start
Shall we learn the cmd or Powershell?
I would say “Yes“.
다음 두 가지의 이유로, 나는 cmd, Powershell에 대해 배울 것을 희망한다.
I. 우리는 한동안 계속 윈도우를 쓸 것이다.
GUI는 사용자가 사용하기에 편리하다는 큰 장점을 갖고 있다.
그 장점에서라도 우리가 대다수의 사용자가 애용하는 윈도우를 쓰지 않고서는 못 배길 것이기에 이 붐은 계속될 것이다.
II. 마우스보다 키보드(키 입력)의 반응 속도가 더 빠르다.
앞으로 시간의 흐름은 더 빨라질 것이다. 기술의 발전으로 지구는 더 좁게 느껴질 것이며, 개발자들의 마감 시간은 더욱 촉박해질 것이다.
잡다하게 낭비되는 시간을 줄이려면 자잘한 반복 업무들을 전부 자동화시켜 버리는 쪽이 현명하다. 그리고 그 수단은 모든 윈도우에 깔려 있는 cmd/Powershell을 적극 활용하는 것에 달려 있다. 고 생각한다.
Appetizers
how to add start programs: let’s see it.
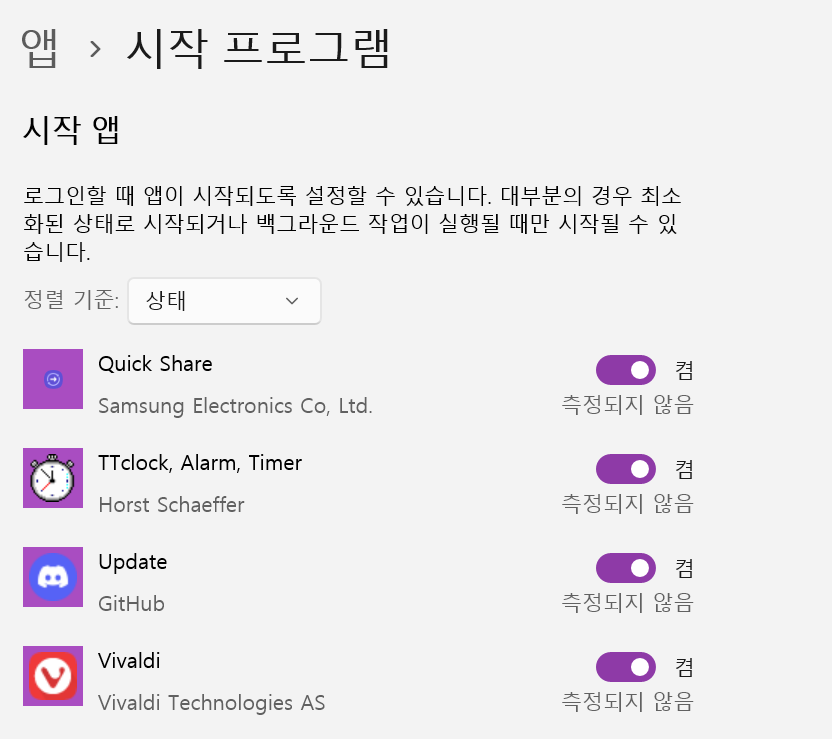
우리는 위처럼 간편하게 ‘설정->앱->시작 프로그램‘의 경로만으로도 시작 프로그램들을 제어할 수 있다.
그러나 위 방법으론 이미 시작 프로그램에 포함되었거나 기본적으로 포함되어 있는 극히 일부 프로그램들만 제어할 수 있다는 한계가 있다.
만약, Vivaldi 브라우저𖤐 같은 기타 프로그램들을 추가로 제어할 수 있도록 만들려면 어떻게 해야 할까?
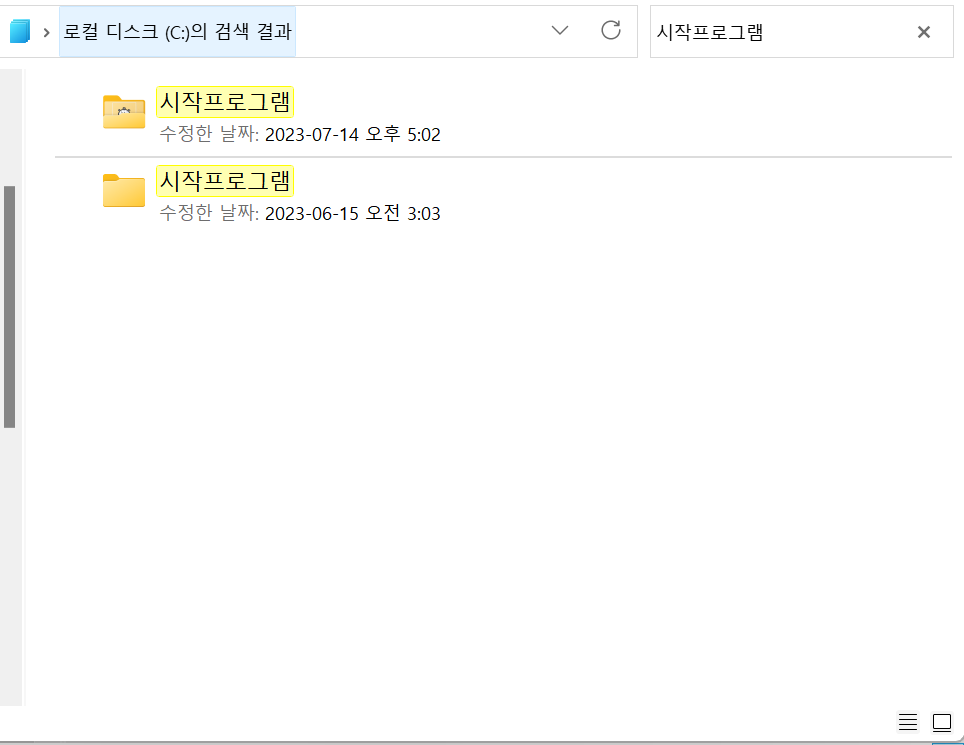
우선 파일 검색기에 검색했다.✌️
그러자 위처럼 두 가지 경로를 획득했다.
C:\Users\사용자이름\AppData\Roaming\Microsoft\Windows\Start Menu\Programs
C:\ProgramData\Microsoft\Windows\Start Menu\Programs
두 쪽 모두 직접 찾아가려면 ‘숨긴 항목’ 표시를 해야 도달할 수 있는 매력적인경로이다.
(굵음 표시를 해둔 사용자이름 부분에는 자신의 PC 이름을 넣어주면 된다.)
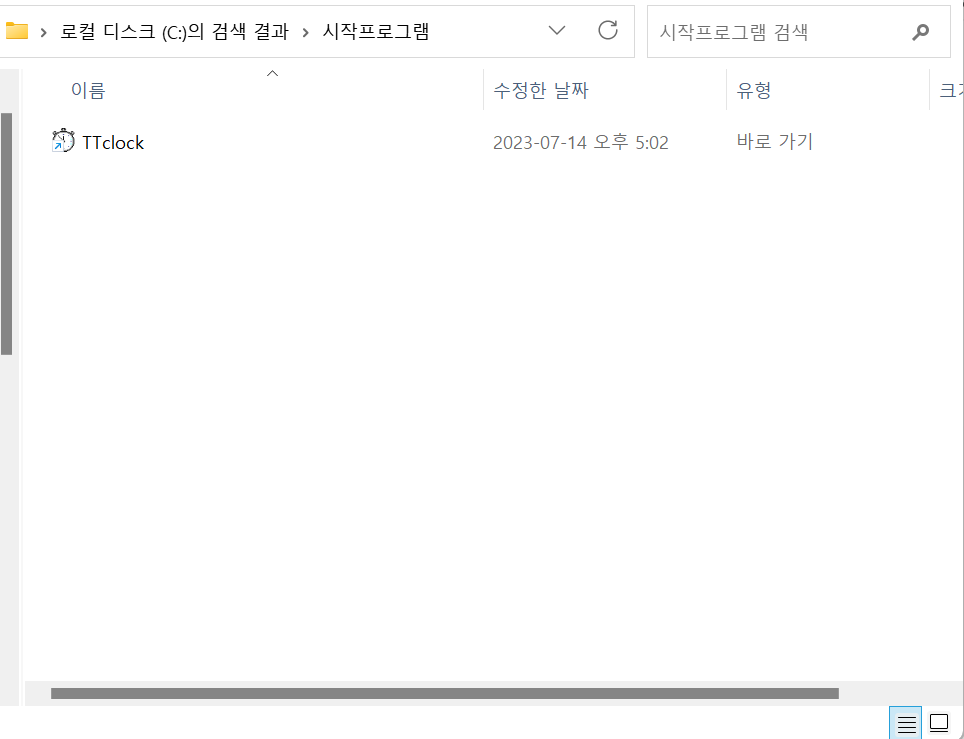
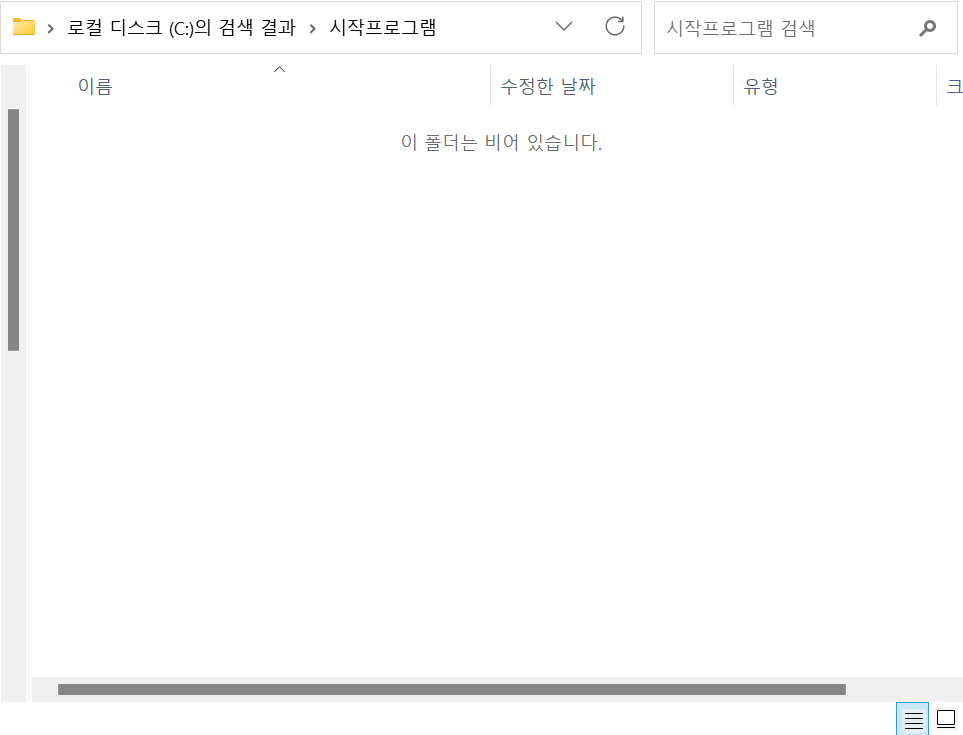
두 쪽 다 가보았는데. 조금의 차이가 있다.
먼저 첫 번째 경로의 경우, 추가하고 싶은 프로그램의 바로가기를 추가하면 바로 적용이 되었으나. 두 번째 경로의 경우, 추가하고 싶은 프로그램의 바로가기를 추가하려 하면 관리자 권한을 요구하며 경고를 주었다.
또한, 둘 중 하나의 폴더에 바로가기를 추가하면, 다른 한쪽에는 자동으로 추가되지 않는 것을 확인하였다. (동기화되지 않는다.)
그리고 … 방금 확인해 본 건데 둘 다에 추가하면 총 두 개의 스레드가 열린다 ㅋㅋㅋ
흡사 쌍둥이 버그 … 비발디 브라우저 두 개 열렸다 와우 한 방에 1+1
Shortcuts:: 결론
방법: 1단계. 추가하고 싶은 프로그램의 경로를 복사한다. (바로가기를 만든다!)
2단계. 바로가기를 시작 프로그램의 폴더에 저장한다. (C:\Users\사용자이름\AppData\Roaming\Microsoft\Windows\Start Menu\Programs 나 C:\ProgramData\Microsoft\Windows\Start Menu\Programs 이것을 그대로 따라가도 좋다.) 단, 경로의 두꺼운 글씨 부분은 자신의 PC에 맞춰서 바꾸도록 하자.
3(단계). (권장사항) 두 경로 중 하나만 이용한다.
*블로그 주인장은 전자의 링크를 타고 저장하는 것을 택했다. 마인크래프트 해본 사람들은 알겠지만 저 비스무리한 루트가 우리에겐 더 익숙하다. 모드 추가라거나 맵 추가하려면 자주 타는 시작 경로니까. 흠흠흠.
The Main
how to turn off the PC with cmd
혹시 생각해본 적 있을까? 아…PC 끄기 귀찮다…
그거 클릭 몇 번이 하기 귀찮다고 그냥 덮개를 덮어버리고 잔 적이 다들 몇 번쯤은 있을 것이다.
… 아니야? 나만 그래? 나만 쓰레기일지도 … 흑흑흑. 아하하하하
Nope! 소켓 로그아웃 이슈 배울 때 나는 인간의 나태함을 뼈저리게 배웠으니 속지 않는다.
각설하고, 이번에 공유하려는 건 다름 아닌 cmd로 PC를 끄는 방법이다.
이 블로그 주인장나는 키보드를 무척 사랑하니까. 우후훟후
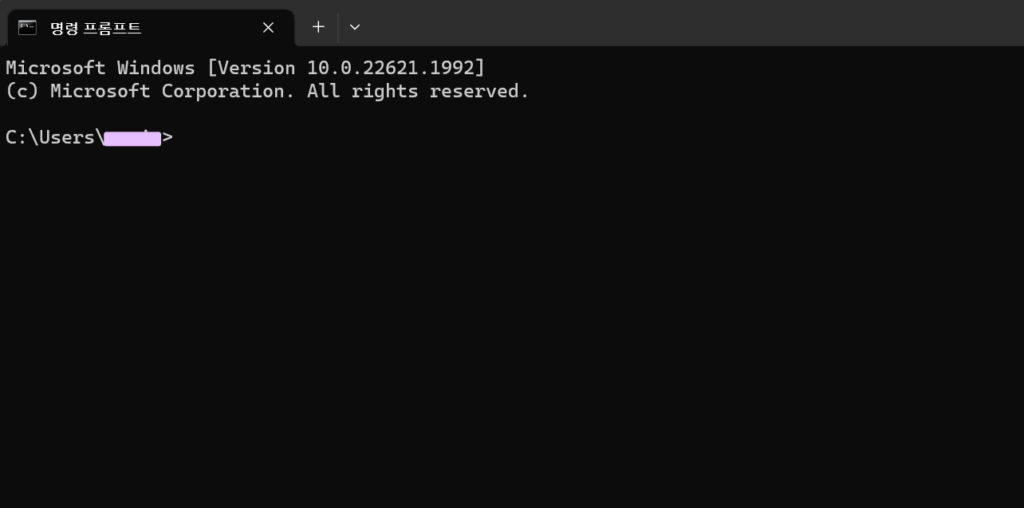
자, PC를 예약 종료하는 법에 대해 본격적으로 알아보자.
…응? 왜 위에서랑 약간 말이 다르냐고?
그건 내가 이 명령어들을 알아본 궁극적인 목적이 그것이었기 때문이다.
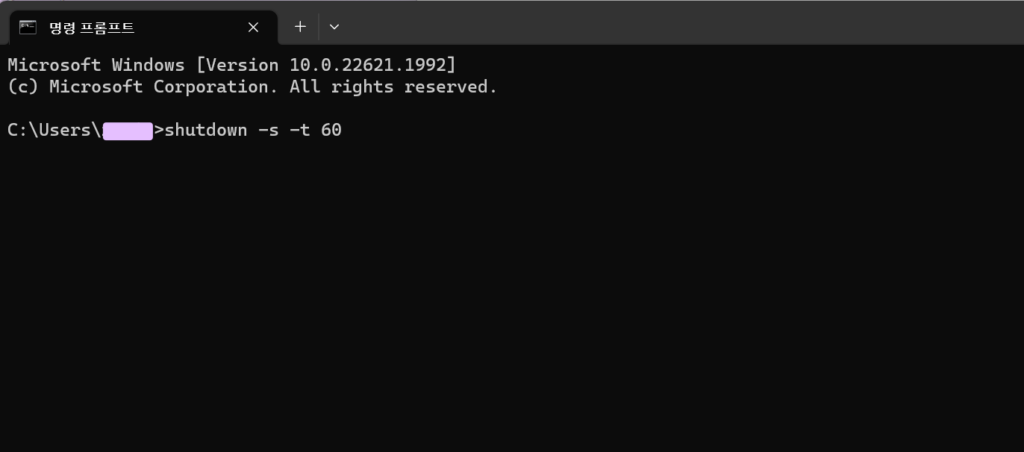
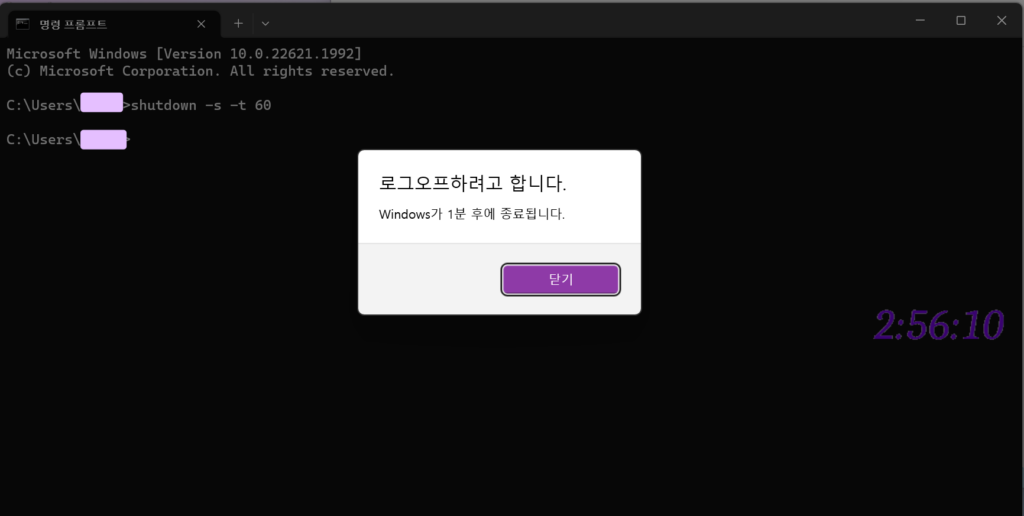
shutdown -s위가 가장 간단한 시스템 종료 명령어 구문이다.
s 옵션은 shutdown의 약자 같다.
만약, 다시 시작을 하고 싶다면 아래와 같이 입력하면 된다.
shutdown -r경고 없이 (곧 꺼집니다 등의) 시스템을 종료하거나 다시 시작을 하고 싶다면 아래 구문을 쓰면 된다. (r 옵션은 restart를 의미한다)
shutdown -f -sshutdown -f -r물론. 옵션끼리의 순서는 바꾸어도 무방하다.
shutdown -r -f그럼. 일정 시간 후에 전원을 끄려면 어떻게 해야 할까?
shutdown -s -t 60위처럼 60을 쓰면 기본값과 동일하게, 60초 후 전원이 꺼지게 된다. (t-time 옵션이 없으면 기본값으로 시간 제한을 잡는다)
…흠. 60초 이내의 초 단위로 지정을 하면? (0은?)
shutdown -s -t 0확 꺼졌다.
아주 그냥 시원하게 꺼져 버려서 놀랬잖아;;; 저장해두길 잘했어 후후후후
말을 아주 잘 듣는 PC입니다. 착하지 착해
아차. 깜박할뻔 했네.
종료/재시작 명령어를 입력했던 걸 취소하는 명령어는 다음과 같다. (언제나 뒤로가기 버튼은 필요한 법이니까! 버튼이 아닌데?)
shutdown -a이 기능이 왜 필요할까?
이유는 천차만별 다양할 것이다. 나처럼 음악을 듣다가 몇 초 남아가지고 아 지금은 안 돼 하는 사람도 있을 거고. usb 포맷 중이라 좀 이따가 1시간쯤 후에 꺼졌으면~하는 사람도 있을 것이다.
중요한 건 할 수 있다는 것이며 우리는 그 방법을 알고 쓰면 된다.
Shortcuts:: 요약
cmd로 5분 후에 PC를 끄는 명령어(↓)
shutdown -s -t 300cmd로 즉시 PC를 다시 시작하는 명령어(↓)
shutdown -r -t 0cmd로 경고 없이 1시간 후에 PC를 종료하는 명령어(↓)
shutdown -s -t 3600cmd로 예약 종료/재시작을 했던 것을 취소하고 싶을 때 쓰는 명령어(↓)
shutdown -ap.s. 혹시나 10초 설정해두고 다시 시작/종료 취소 도전해볼 사람은 마음의 준비를 단단히 하길 바란다. (본격 타자시험) 오늘만 벌써 몇 번을 PC를 끄고 킨 그리고 취소한 건지…ㅎ
마지막으로 드리는 말씀
예약 종료 기능을 자동화(배치 파일 생성)할까 했으나 나로선 어느 설정으로 만들면 좋을지 결론이 나오지 않아 이번엔 만들지 않았다.
하지만 원하는 설정이 있다면 댓글 등으로 알려주길 바란다.
자동화 파일이 업로드되거나 새로운 혹은 본 글의 주제에 대한 추가 사항이 포스팅될 경우, 알림을 받고 싶다면 가볍게 이 블로그를 구독해보길 바란다.
이게 나의 첫 글이자 첫 발돋움이 될 거다. 모쪼록 잘 부탁드림다. (_ _)